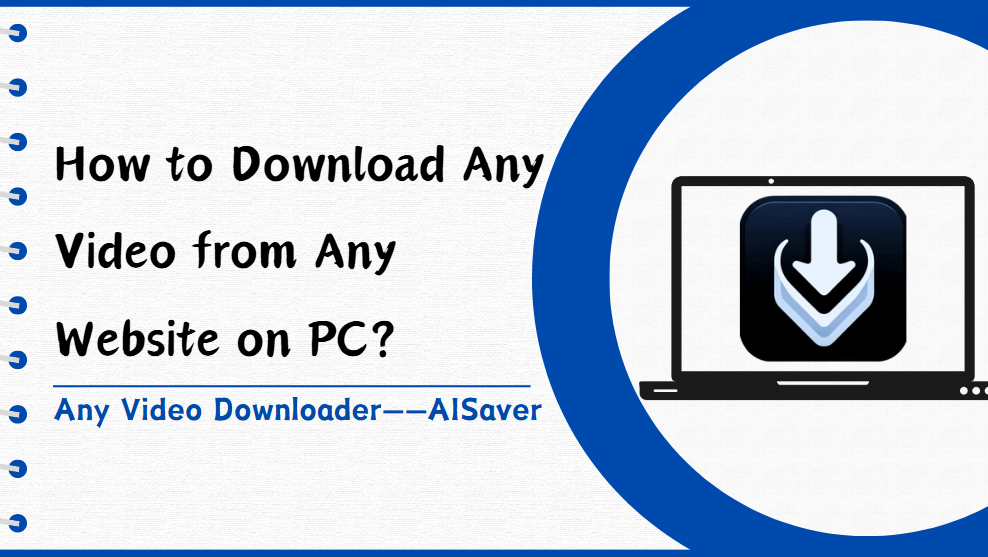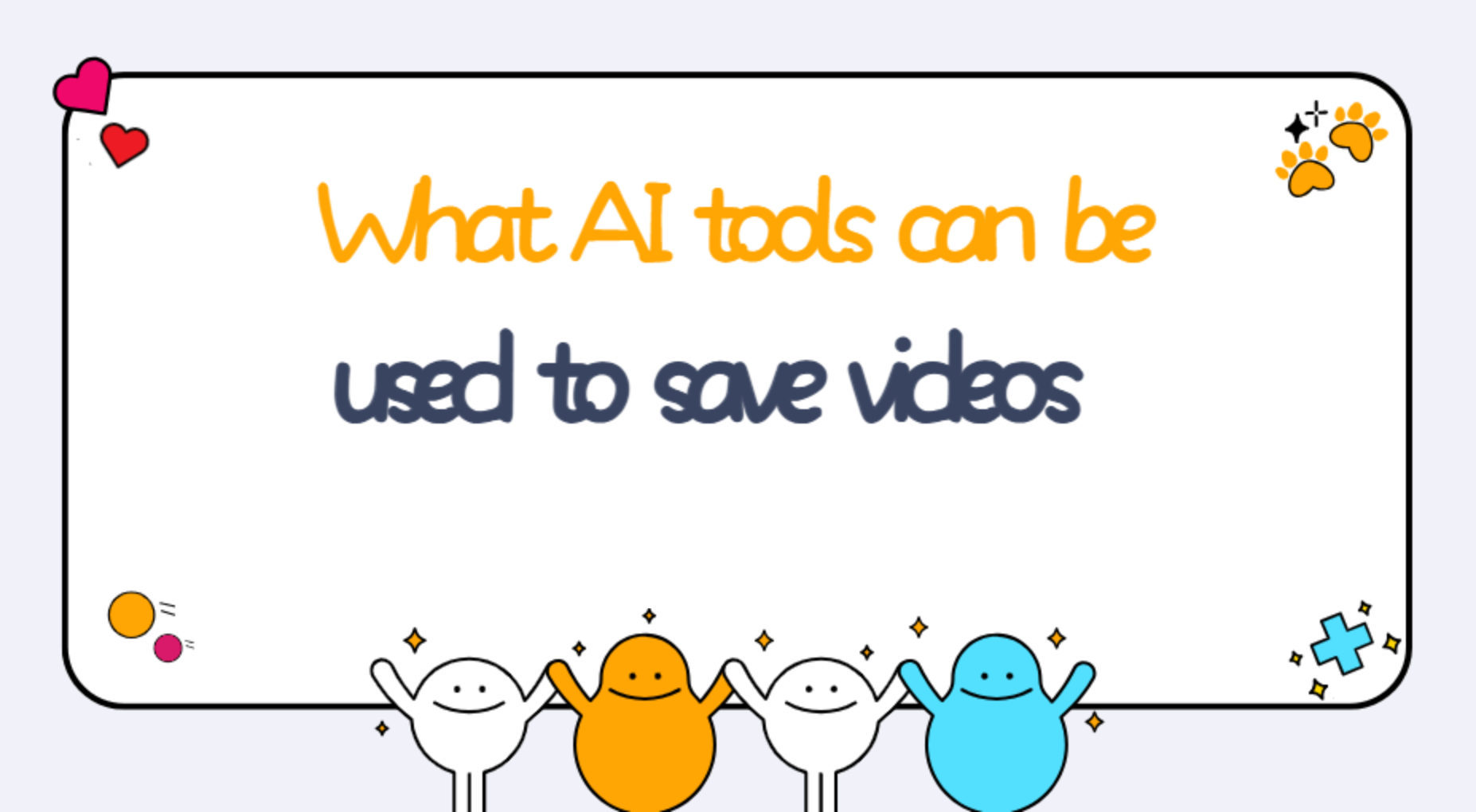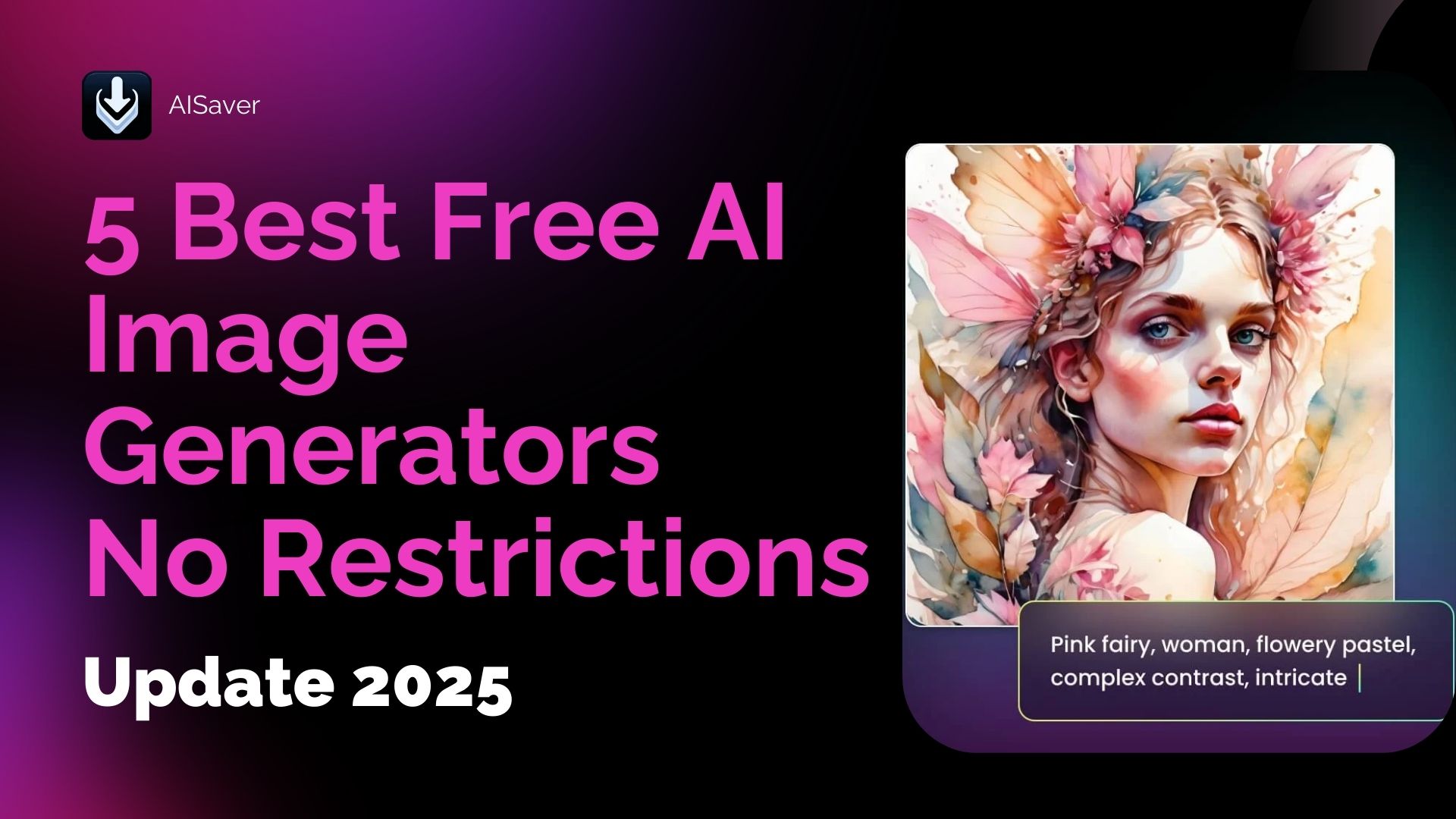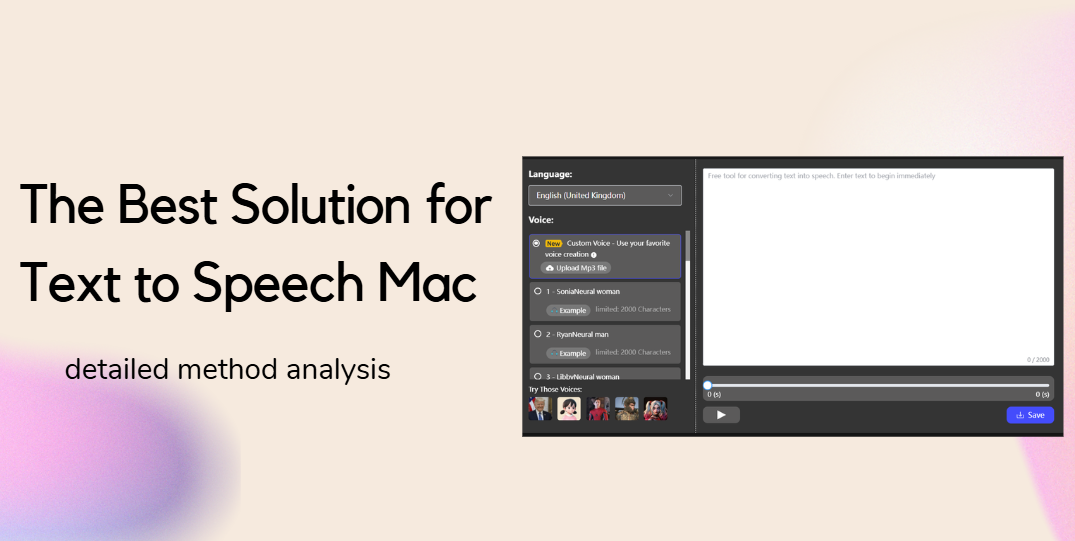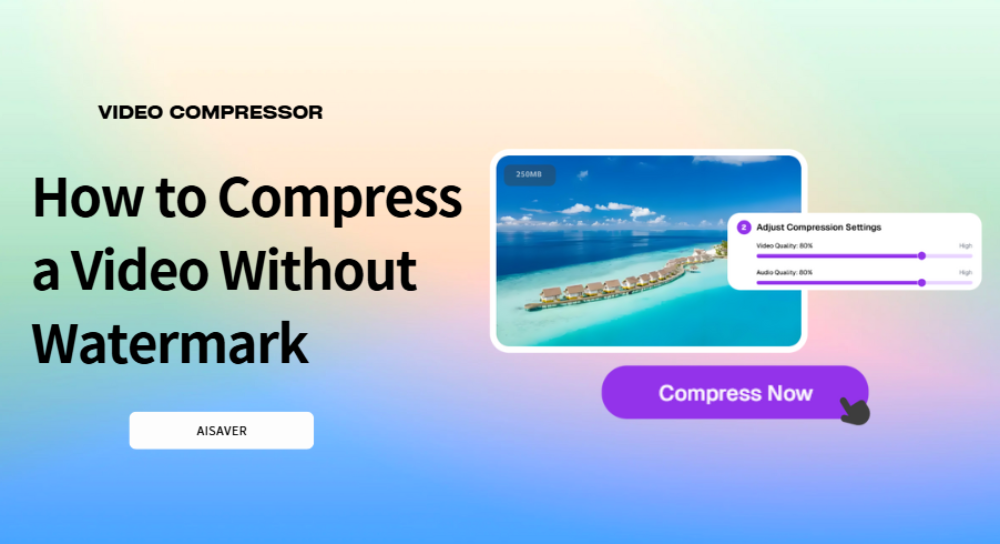
Large video files are a common issue. Studies show that 80% of users struggle with sending or uploading videos due to file size limits. Many search for how to compress a video, only to find that most free tools either reduce quality or add watermarks.
Compression should be simple, yet 65% of free video compression tools either restrict essential features or require premium upgrades. Worse, 72% of users report dissatisfaction with tools that add watermarks, making videos look unprofessional.
To solve this, reliable video compression tools exist that allow you to compress a video while keeping quality intact. This guide explores the best options and walks you through how to compress a video using AISaver, an online tool that ensures efficient compression without watermarks.
Contents
Key Features of a Good Video Compression Tool
When selecting a video compression tool, consider these essential features to ensure efficient and high-quality results:
- No Watermark – The tool should compress videos without adding unwanted logos or branding.
- High-Quality Compression – Reduces file size while maintaining clear visuals and audio.
- Supports Multiple Formats – Should handle common video formats like MP4, AVI, MOV, etc.
- Fast Processing Speed – Efficient compression without long waiting times.
- Adjustable Compression Settings – Allows users to set resolution, bitrate, and file size preferences.
- Online Accessibility – A web-based tool provides convenience without requiring software downloads.
Best Free Video Compression Tools Without Watermark
AISaver – Online Free Video Compressor
AISaver is an online video compression tool that helps users reduce video file size without watermarks while maintaining high quality. It supports popular formats like MP4, AVI, and MOV and provides an easy-to-use interface for fast and efficient compression. Unlike many free tools that limit features, AISaver allows users to customize compression settings, ensuring the best balance between file size and video clarity.
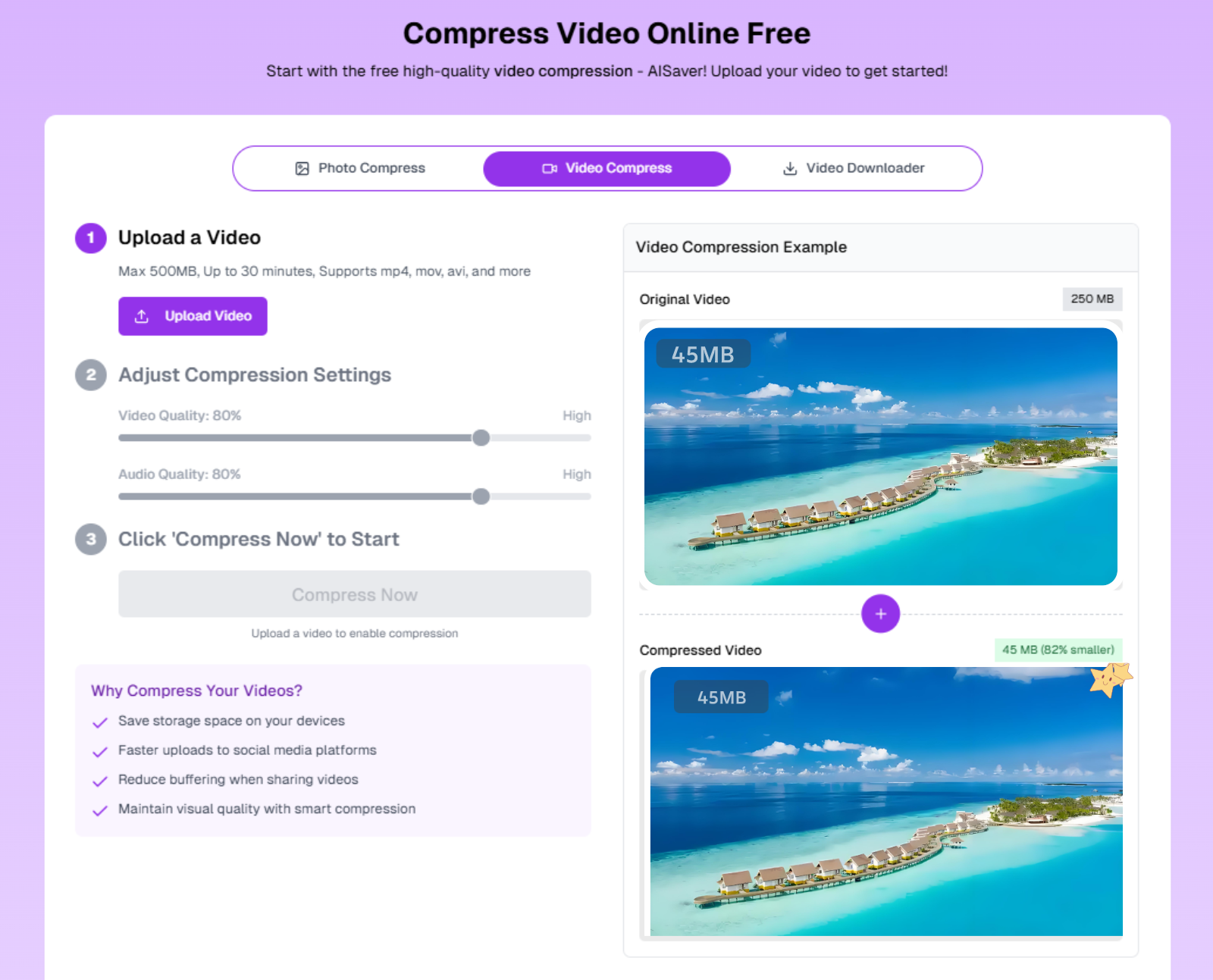
Key Features
✅ Free to Use with Daily Check-in Rewards – Users can log in and earn points daily to access compression features.
✅ No Watermarks – Ensures a clean, professional output.
✅ High-Efficiency Compression – Reduces file size while preserving video clarity.
✅ Supports Multiple Formats – Works with MP4, AVI, MOV, and more.
✅ One-Click Upload & Download – Simple, fast, and convenient compression process.
By logging in and checking in daily, users can unlock AISaver’s powerful video compression without extra costs.
How to Compress a Video with AISaver?
Compressing a video with AISaver is simple and efficient. Follow these three steps:
Step 1: Upload Your Video
Log in to AISaver, then click the “Upload Video” button to select a file from your device. Supported formats include MP4, AVI, MOV, and more.

Step 2: Adjust Compression Settings
Choose your preferred compression level, resolution, and bitrate to balance file size and quality.
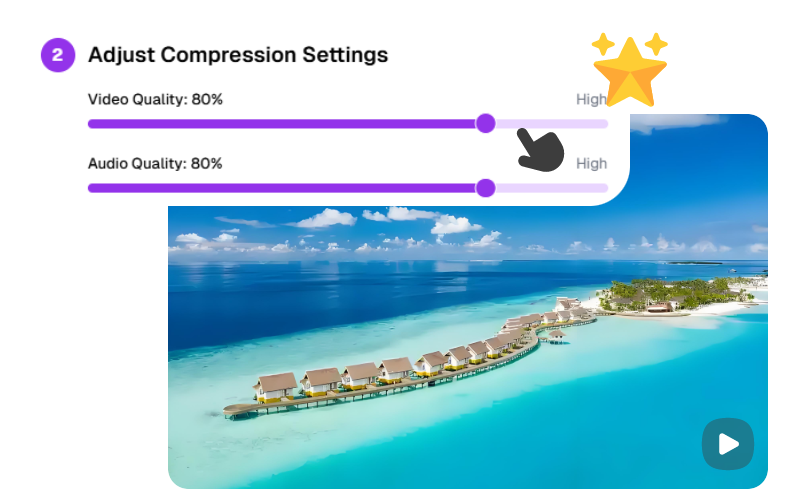
Step 3: Compress & Download
Click “Compress Now”, wait for processing to complete, and then download your compressed video with no watermark.
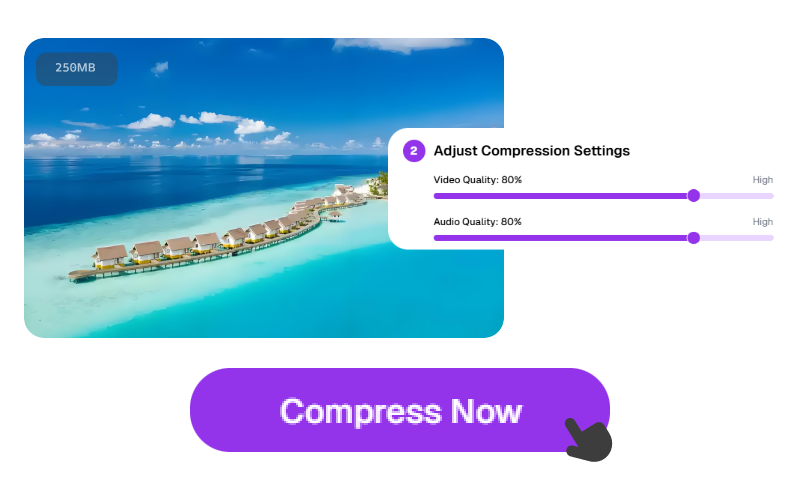
With AISaver, you can efficiently reduce video size while maintaining high quality!
Other Recommended Tools
FreeConverter-Reduce File Size Online
FreeConverter is a widely used online video compression tool that allows users to reduce file size without downloading software. It supports multiple formats and provides a straightforward compression process.
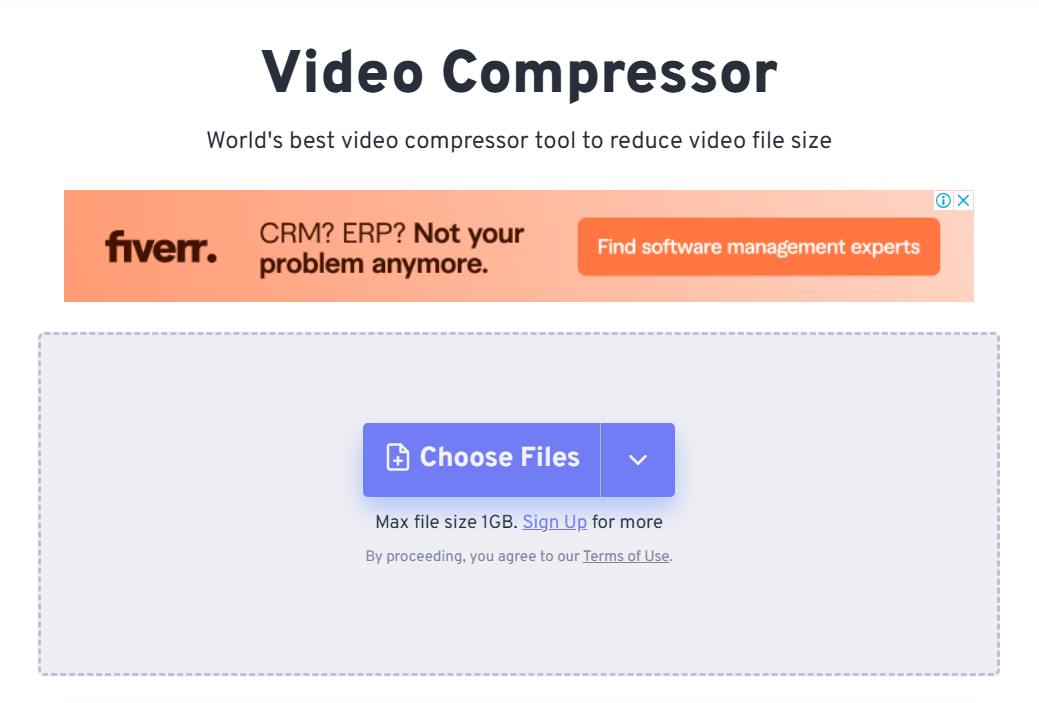
✅ Pros:
- Completely Free – No payment required for standard video compression.
- Easy to Use – Simple drag-and-drop interface for quick operation.
- Supports Multiple Formats – Works with MP4, AVI, MOV, and other common video types.
- Decent Compression Quality – Reduces file size while maintaining reasonable clarity.
❌ Cons:
- Too Many Ads – The interface is cluttered with advertisements, disrupting user experience.
- Slow Processing Speed – Compression can take longer compared to other tools.
- Limited Customization – Fewer options for adjusting bitrate, resolution, or compression level.
- File Size Restrictions – Free users may face limitations on maximum upload size.
While FreeConverter is a free and easy-to-use tool, the ad-heavy interface and slow processing can make it less efficient compared to premium alternatives.
How to Compress a Video with FreeConverter?
- Click the “Choose Video” button to select your video file
- Keep the default options (they do a great job!) or specify advanced options
- Click on the “Compress Video” button to start compression
- When the status change to “Done” click the “Download Video” button
Veed - Compress Video Online
Veed is a professional online video editor that also offers video compression with various customization options. It supports multiple file formats and allows users to adjust settings for better compression results.
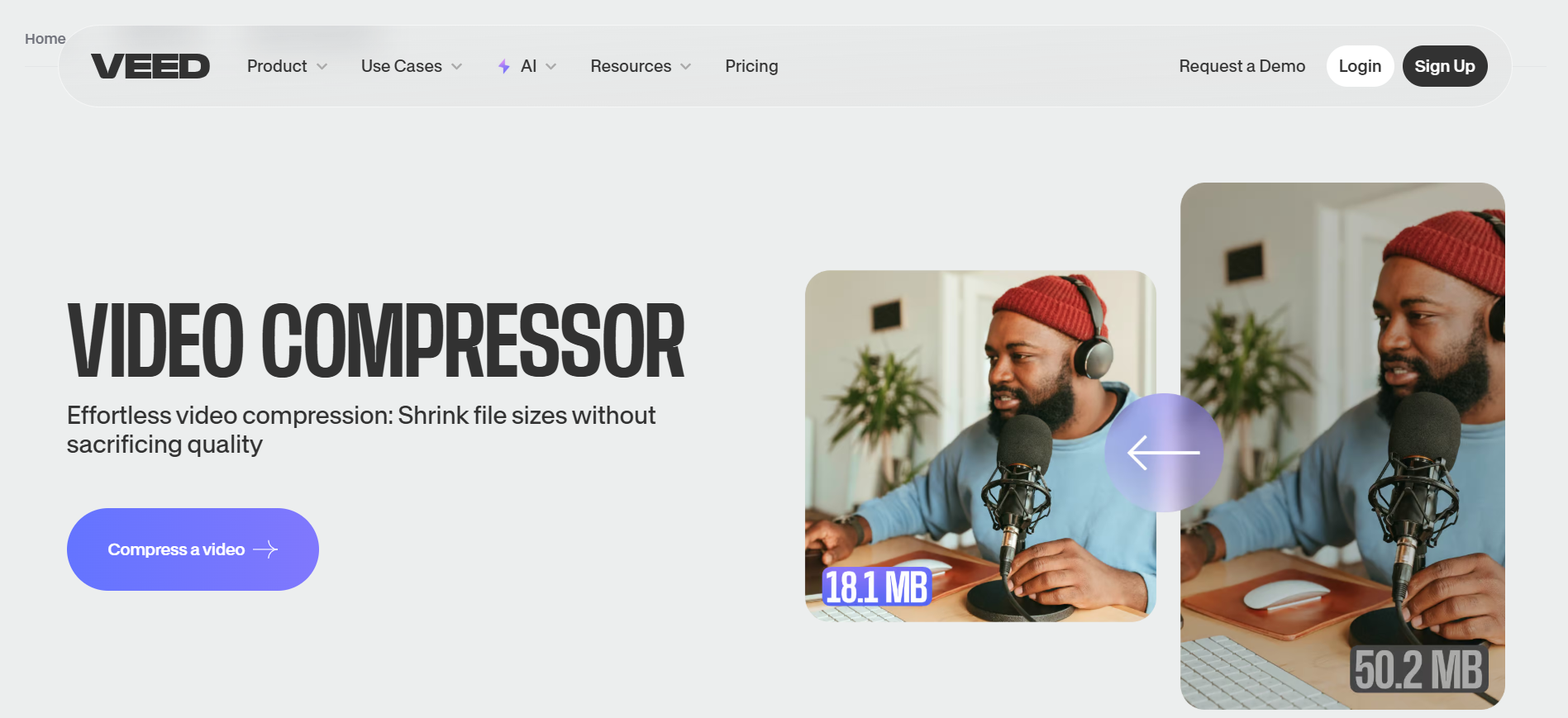
✅ Pros:
- Professional Quality – Designed for high-quality video processing.
- Customizable Settings – Allows users to adjust bitrate, resolution, and compression level.
- User-Friendly Interface – Clean and modern UI for easy navigation.
- Cloud-Based Processing – No need for software installation.
❌ Cons:
- Many Features Require Payment – Advanced settings and higher compression quality are locked behind a paywall.
- Limited Free Version – Free users face restrictions on file size and export quality.
- Watermarks on Free Plan – Compressed videos may include Veed branding unless upgraded.
- Subscription-Based Model – To unlock full features, users need to purchase a premium plan.
While Veed is a great tool for those seeking customizable compression settings, its limitations on free users may make it less ideal for those looking for a fully free solution.
How to Compress a Video with Veed?
- Upload Your Video – Drag and drop your file; supports all major formats.
- Adjust Compression Settings – Automatically optimized or manually adjustable.
- Download and Share – Save your compressed video or edit further.
Tips to Maintain Video Quality After Compression
Compressing a video can reduce its file size, but poor compression can lead to blurry visuals, pixelation, or audio loss. Follow these tips to ensure high-quality results:
1. Choose the Right Compression Tool
Use a high-quality video compressor like AISaver, which balances file size reduction with minimal quality loss.
2. Adjust Compression Settings
- Keep the resolution as high as possible (e.g., 1080p instead of 720p).
- Use a moderate bitrate – Too low will cause pixelation, too high will barely reduce file size.
- Select an efficient codec like H.264 or H.265 for better compression without sacrificing quality.
3. Avoid Excessive Compression
Compressing a video multiple times can degrade its quality. If needed, re-compress using the original file instead of an already compressed version.
4. Optimize Frame Rate and Audio Bitrate
- Keep the frame rate stable (e.g., 30fps for smooth playback).
- Ensure audio bitrate is at least 128kbps to prevent muffled sound.
5. Use Lossless or Smart Compression
Some tools offer lossless compression, preserving original quality while reducing file size. If available, enable smart compression algorithms to prevent unnecessary quality loss.
By following these steps, you can compress a video efficiently while keeping it clear and sharp.
FAQ about AISaver - Video Compressor
1. How to compress a video with AISaver?
To compress a video using AISaver, follow these steps:
- Upload your video by selecting a file from your device.
- Adjust compression settings, such as resolution and bitrate.
- Click "Start Compression", wait for processing, and download the compressed video.
2. Does AISaver add a watermark to compressed videos?
No, AISaver does not add watermarks to your compressed videos, ensuring a clean and professional output.
3. What video formats does AISaver support?
AISaver supports various formats, including MP4, AVI, MOV, WMV, and more.
4. Will video quality be affected after compression?
AISaver uses smart compression technology to reduce file size while maintaining video clarity. Users can also adjust settings to balance quality and compression.
5. Do I need to install software to use AISaver?
No, AISaver is a fully online video compressor, meaning no downloads or installations are required.
6. How long does it take to compress a video?
Compression speed depends on video size, internet speed, and selected compression settings, but AISaver ensures fast and efficient processing.
7. Can I compress videos on my phone with AISaver?
Yes, AISaver works on both desktop and mobile browsers, allowing users to compress videos anytime, anywhere.
Conclusion
Compressing videos efficiently without sacrificing quality is essential for saving storage space, improving upload speeds, and enhancing playback performance. With AISaver – Online Free Video Compressor, users can easily reduce video file sizes while maintaining high clarity and smooth playback.
Unlike other tools that impose watermarks, file size limits, or paid restrictions, AISaver offers a fast, user-friendly, and watermark-free solution. By logging in and checking in daily, users can unlock additional features for even greater flexibility.
If you're searching for the best way on how to compress a video, AISaver provides an efficient and convenient solution. Try it today and experience seamless video compression with no hassle!